Poly Touch Control Integration
Mira Connect adds AV Controls to Poly TC10 & TC8 touchscreens
Control your room with Poly touchscreens and Mira Connect
Poly's world-class video conferencing and collaboration solutions can now be easily integrated with Aveo Systems' award-winning AV control system, allowing users to access the room's AV control directly from the Poly TC10 or TC8 touchscreen.
With Poly's video conferencing release 4.4, users can access their room's AV system using Mira Connect's remote control user interface directly from the Poly TC10 or TC8 touchscreen as shown in the following video.

The Poly menu appears as shown in the following figure. The options listed will vary depending upon the codec's provider mode.

The room's AV controls are accessible regardless of Poly's selected meeting provider mode, including Microsoft Teams, Zoom or native Poly mode as shown in the following figure when the Poly device is in Zoom mode.

Once configured on the Poly TC10 and TC8, users access the AV controls by swiping from the right of the screen and then select AV Control.
Users benefit from only needing one touch panel in the room with the user interface for both the video conferencing controls and for the rest AV equipment in the room. As another benefit, Mira Connect's remote control feature also allows AV/IT teams to manage the AV equipment remotely.
Mira Connect Appliance or Mira Connect Software can be used
A Mira Connect appliance or Mira Connect Software can be used as the AV control system for the room as each support the remote control user interface. Mira Connect Software can run on a PC in the room, or a virtual PC image from a server on the network. To download Mira Connect Software, navigate to AveoSystems.com and click the green "Looking for Mira Connect Software" box.

Configuring Poly System with Mira Connect AV Control System
To configure a Poly video conferencing system with Mira Connect Control, first update the codec's firmware to version 4.4. This update will also update the paired touchscreen to the latest touchscreen software release.
To configure a Poly TC10 or TC8 to control the room with Mira Connect, first create an account in Mira Portal and configure the room with the equipment you'd like to control. Mira Connect systems can be configured easily as they require no programming to control the room. See our getting started guide and training videos for how to create a Mira Portal account, pair Mira Connect Software or an appliance to the room, add equipment and control points.
Mira Connect's user interface is created automatically based on the equipment and the control selections.
You can customize the Visual Theme to customize the background image and menu colors from the Site settings. See the visual theme training video to see how to customize the visual theme.
Configuring the Poly TC10 / TC8 Touch Panel
Once the room in Mira Portal has been configured with the AV equipment to control, the next steps are:
Create a new Mira Portal account that the touch screen will use to access the room's remote control features
Assign Help Desk permissions from the organization to the new touch screen user account
Click the remote control button in Mira Portal to access the remote control URL
Enable AV Controls in the Poly TC10 / TC8 and paste in the remote control URL
Log in to Mira Portal using the new touch screen user's Mira Portal credentials
The Poly TC10 is then ready to use to control the room.
Creating a new Mira Portal account
Once the room has been configured using your Mira Portal account, log out from Mira Portal.
From the main Mira Portal log in page, create a new user account that the touch panel will use to authenticate to Mira Portal.
Click the create one link on login page to create a new account.
For this example, we created a user [email protected] and created a user password.
One Mira Portal account can be used for all the touchscreens in an organization.

Assign Help Desk permissions to the new Touch Control user
Once the new account has been created, log out of the new account in Mira Portal.
Log in with your original Mira Portal account -- the account you used to create the organization, site, and room in Mira Portal.
Select the organization you were working on, then select Permissions, and click ADD.
Enter the new touch control user's email address that was used in the previous step ([email protected] in this example) and select Help Desk permissions. Click Add Permissions. This will allow the new touch screen user to access Mira Connect's remote control browser-based user interface.

Click the Remote Control button to access the remote control URL
Clicking the remote control button will open a browser window to access Mira Connect's remote control user interface.
Copy the URL as it will be needed in the next step.

Enable AV Controls in the TC10 and paste in the remote control URL
Find the touchscreen's IP address by swiping right and selecting Settings and then Information as shown in the following figure.

Browse into the web interface of the Poly TC10 and log in using the Poly TC10 credentials. By default, the username is admin and the password is the last 6 digits of the serial number.

Once logged in, navigate to General Settings and then System Settings.

Click Enable A/V Controls and review and accept the security risk message.

Select a Custom provider and paste in the URL for the Mira Connect Remote Control link. In this example, the URL is https://mira.aveosystems.com/remote/#/start?database=serenity&roomId=-OBlFUHz7jOQOp6Kzywo
Uncheck the Restrict to Same Origin field.

NOTE: To experience Poly's AV control before you have created a Mira Portal account or configured a room in Mira Portal, you can enter a demonstration URL of https://aveosystems.com/demo for the App URL. This will show interactive images of the Mira Connect user interface.

Click Save to save the settings and enable the AV Control
From the touchscreen, swipe from the right side of the screen to show the AV Control options.

And select AV Control to access Mira Connect's remote control URL.
Log in to Mira Portal using the new user's Mira Portal credentials.
The first time the AV Controls option is accessed, a Mira Portal login screen is presented. Enter the new username ([email protected] in this example) and password created previously for the touch panel.

Once the credentials are entered, press Log In.
Mira Connect's remote control user interface will appear on the Poly touchscreen.
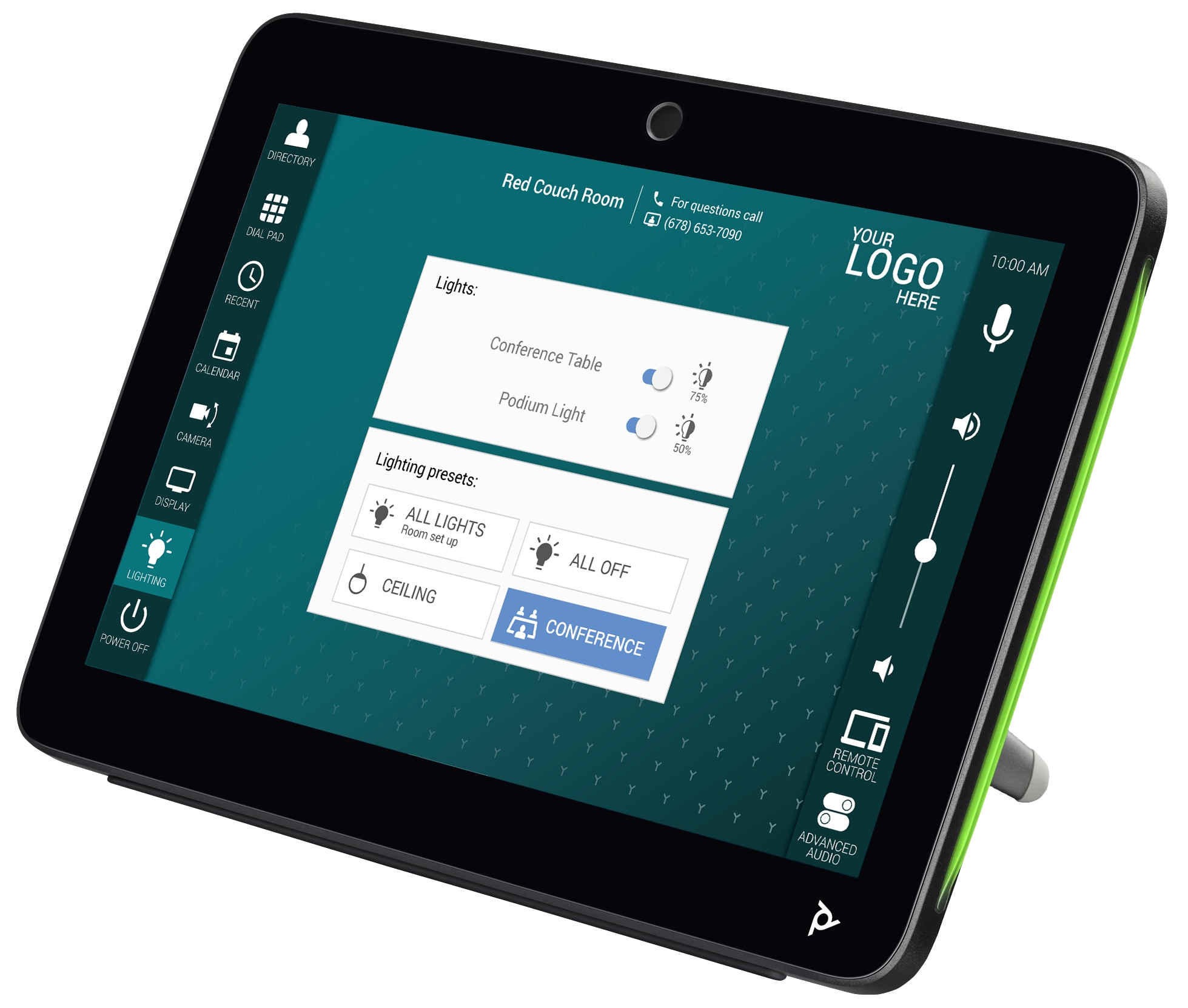
To get back to the main page on the Poly touchscreen, swipe again and select Home.

The default Poly user interface is now shown on the touchscreen.

Summary
Poly's video conferencing systems can be used with Mira Connect's remote control user interface.
Mira Connect appliances and software allow you to create cost-effective, professional AV control systems for a broad range of applications. You can use Mira Connect Software for no cost for prototyping your systems. A low-cost Mira Connect Room License is available for purchase through Mira Portal for controlling real equipment with Mira Connect Software or for using the remote control user interface with Mira Connect appliances.
With no programming required to configure a Mira Connect system, everyone can create a professional user experience, providing intuitive control of AV systems for users.
Mira Connect makes it easy to build systems, improving how end users work with their integration partners, and creating better outcomes than traditional, costly control systems. With Mira Connect, it’s just as easy to make changes to the system after it has been installed.
Mira Connect software can even be integrated and controlled by existing control system from other manufacturers using Mira Connect’s room control API.
To get started, download Mira Connect software or view the datasheet today. Contact us directly if you’d like to discuss your application and see how Mira Connect software or appliances can help you.
To talk to an Aveo Systems specialist about using Mira Connect with your HP/Poly video codec, please contact us here.
Last updated